¿Cómo poner el safari en pantalla completa. Novedad aquí - ¿Cómo ver Safari en pantalla completa
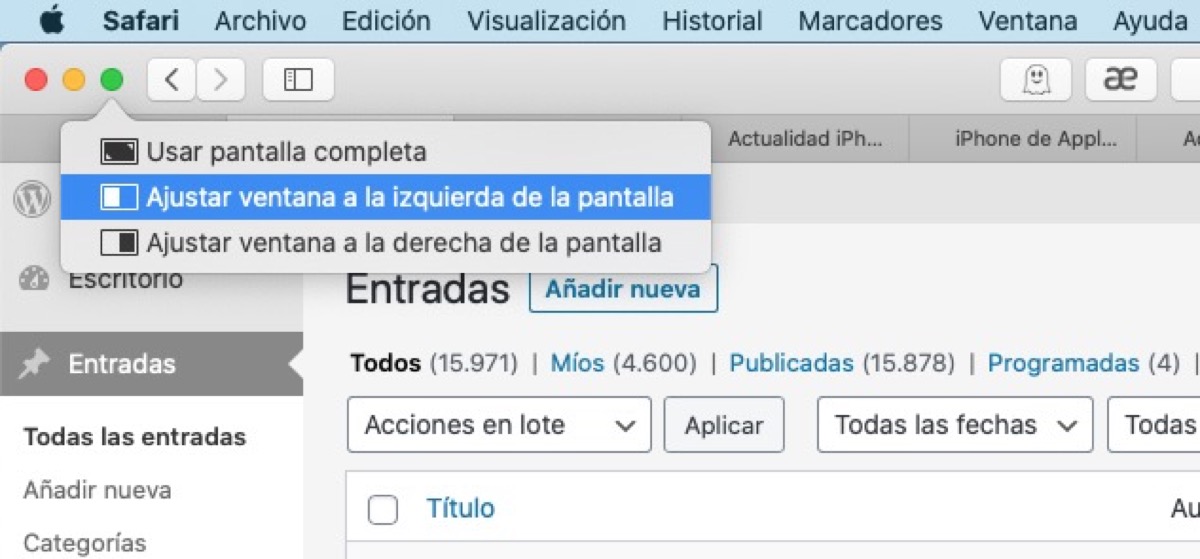 Lo único que tenemos que hacer es pasar el puntero por encima del botón verde de Safari o cualquier otra aplicación y seleccionar lo que queremos: Abrir a pantalla completa. Ajustar la ventana en el lado izquierdo.
Lo único que tenemos que hacer es pasar el puntero por encima del botón verde de Safari o cualquier otra aplicación y seleccionar lo que queremos: Abrir a pantalla completa. Ajustar la ventana en el lado izquierdo.Haz que el contenido sea más grande: selecciona Safari > Configuración de sitio web y elige una opción en el menú desplegable Zoom de la página, o bien selecciona Visualización > Acercar.
Toca el vídeo que quieres ver. En la parte inferior del reproductor de vídeo, toca el icono de pantalla completa o desliza el dedo hacia arriba sobre el vídeo.
Desde el móvilAbrir Safari.Tocar en Editar, que se encuentra en la parte inferior de la pantalla.Tener activada la opción de Imagen de fondo.Seleccionar una imagen predeterminada o subir una foto.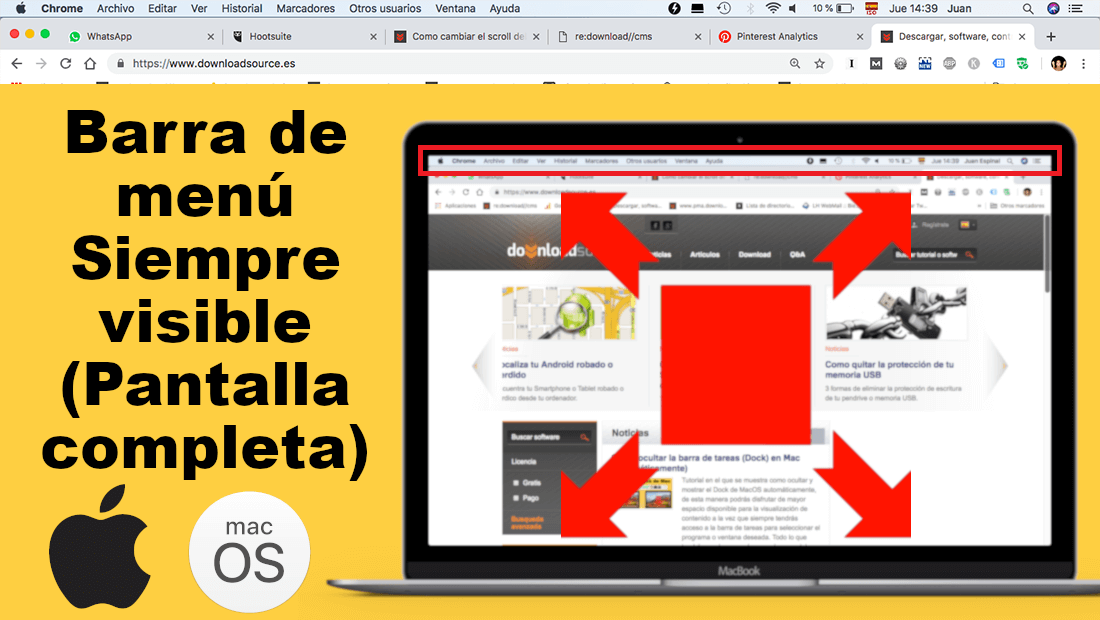
¿Cómo ver la pantalla completa en mi iPhone
Puedes ver controles en pantalla más grandes en un iPhone usando Tamaño de pantalla. Ve a Configuración > Pantalla y brillo > Tamaño de pantalla.¿Cómo ver aplicación en pantalla completa
El primer y método más simple para mostrar un juego a pantalla completa es usar los atajos de teclado Alt + Enter mientras jugamos. Este método debe servir para la mayoría de los juegos, permitiéndonos cambiar entre el modo pantalla y el modo pantalla completa indistintamente.Activar el modo de pantalla completa:Windows y Linux: Presiona F11.Mac: Presiona ⌘ + Ctrl + f.Sistema operativo Chrome: En la parte superior del teclado, presiona la tecla de pantalla completa. . También se conoce a esta tecla como F4.
Ampliar o reducir una página Puedes ampliar o reducir el contenido de la página que estás viendo y mantener el tamaño del resto de los elementos de la pantalla. Ampliar la página: pulsa Ctrl y +. Reducir la página: pulsa Ctrl y -. Restablecer el zoom: pulsa Ctrl + 0.¿Cómo se pone la pantalla completa
Utilizar el modo de pantalla completa:En Windows y Linux, pulsa F11.En Mac, pulsa ⌘ + Ctrl + F.En Chrome OS, en la parte superior del teclado, pulsa la tecla de pantalla completa. , también denominada F4.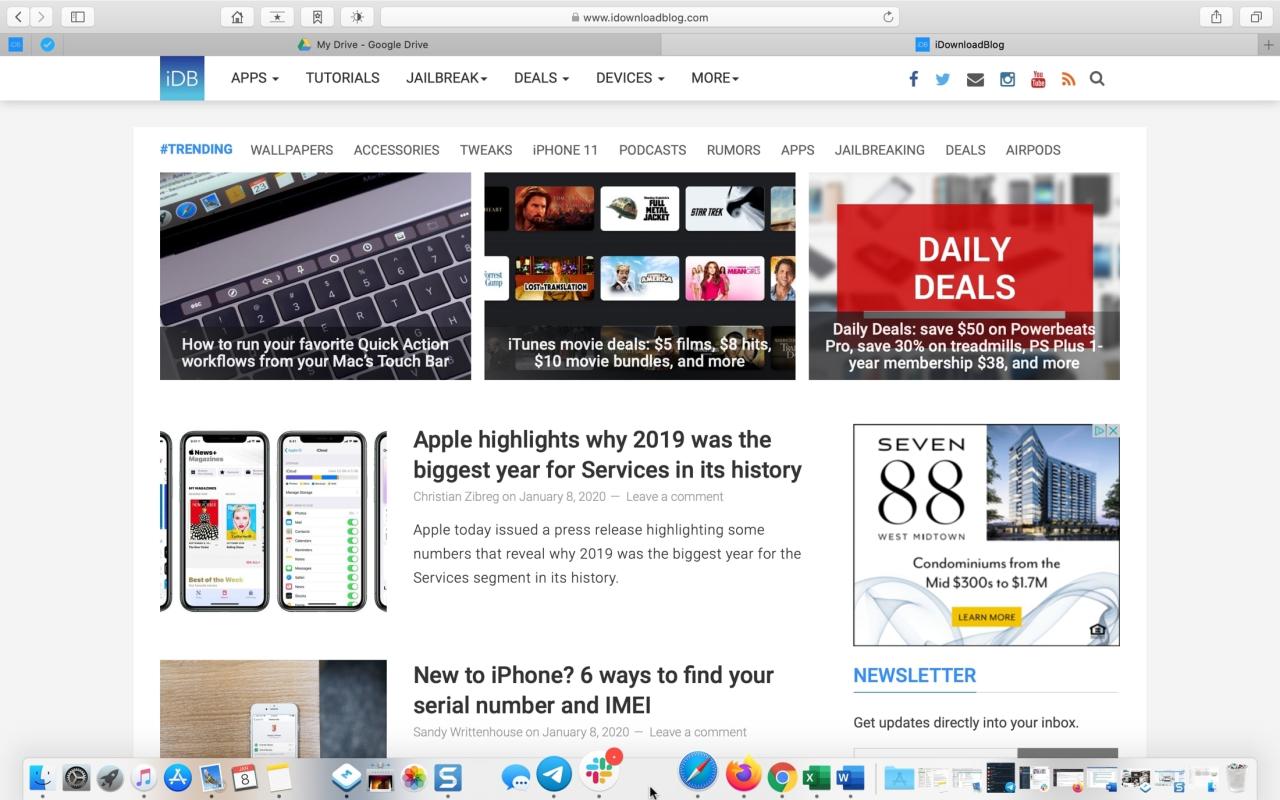
En la app Safari de tu Mac, selecciona Safari > Configuración y luego haz clic en Sitios web. A la izquierda, haz clic en la configuración que quieras personalizar, por ejemplo, Cámara.
Selecciona Ajustes. Selecciona Pantalla. Selecciona Aplicaciones pantalla completa. Aquí puedes cambiar la relación de aspecto para cada aplicación y anular la configuración de pantalla completa.Ve a Configuración > Accesibilidad > Pantalla y tamaño de texto. Ajusta cualquiera de las siguientes opciones: Negritas: muestra el texto con caracteres en negritas. Agrandar el texto: activa Tamaños más legibles y ajusta el tamaño de texto utilizando el regulador Tamaño de letra.
Si te encuentra en esta situación no te asustes, tiene una sencilla soluciónRota la pantalla a su estado natural: Ctrl + Alt + Flecha arriba.Rota la pantalla 180°: Ctrl + Alt + Flecha abajo.Rota la pantalla 90°: Ctrl + Alt + Flecha izquierda.Ver la configuración de visualización en WindowsSeleccione Inicio> Configuración > Sistema>Pantalla.Si desea cambiar el tamaño del texto y las aplicaciones, elija una opción en el menú desplegable junto a Escala.Para cambiar la resolución de la pantalla, use el menú desplegable junto a Mostrar resolución.
¿Cómo hacer para poner la pantalla normal
Si te encuentra en esta situación no te asustes, tiene una sencilla soluciónRota la pantalla a su estado natural: Ctrl + Alt + Flecha arriba.Rota la pantalla 180°: Ctrl + Alt + Flecha abajo.Rota la pantalla 90°: Ctrl + Alt + Flecha izquierda.Desde hace años también podemos utilizar otro atajo de teclado para conseguir el mismo fin: debes pulsar la Tecla de Windows + Mayúsculas + Intro. Esto consigue el mismo efecto y se mostrará la aplicación a pantalla completa de forma rápida.Toca cualquier parte de la pantalla menos el teclado y la barra de navegación. Arrastra dos dedos para moverte por la pantalla. Pellizca con dos dedos para ajustar el zoom. Si quieres dejar de ampliar la pantalla, vuelve a usar el acceso directo para ampliar.Para ampliar o reducir el tamaño de la pantalla, haz lo siguiente:En tu dispositivo, abre la app de Configuración.Busca y selecciona Tamaño de visualización.Para cambiar el tamaño de visualización preferido, mueve el control deslizante hacia la izquierda o la derecha.Si no se muestra el menú Desarrollo en la barra de menús, selecciona Safari > Configuración > Avanzado, y selecciona la opción Mostrar menú Desarrollo en la barra de menús.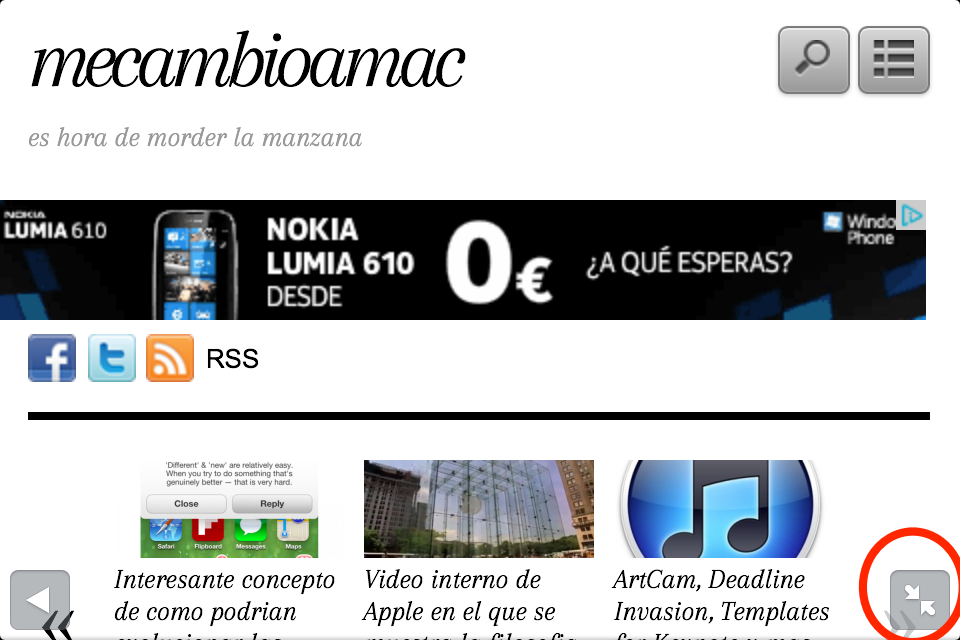
¿Cómo abrir el menú de Safari
Cómo activar el menú Desarrollo en SafariAbrimos la app Safari en nuestro Mac.En el menú Safari elegimos Preferencias.Entramos en la pestaña Avanzado.Activamos la opción Mostrar el menú Desarrollo en la barra de menús.Accede a los ajustes de tu móvil y entra dentro de las opciones de Pantalla. Busca algo como Escalado de aplicaciones o Aplicaciones de pantalla completa. El nombre puede variar. Elige qué aplicaciones se ejecutarán aprovechando todo el tamaño de la pantalla.
Desactivar el zoom en Configuración en el dispositivo Para desactivar el zoom, ve a Configuración > Accesibilidad > Zoom y, luego, toca para desactivar el zoom.
Cómo ACTIVAR la función de pantalla en pantallaVe a la configuración de tu dispositivo iOS General. Pantalla en pantalla (PIP).Para activar la función, presiona PIP automáticamente.Ve a la configuración de la app de YouTube. General.Para habilitarla, activa la función de pantalla en pantalla.Acercar/alejar usando el tecladoHaga clic en cualquier parte del escritorio de Windows o abra la página web que desea ver.Mantenga presionada la tecla CTRL y luego presione + (signo más) o - (signo menos) para ampliar o reducir los objetos en la pantalla. Ampliación de pantalla completa: Acercar y agrandar todo
Arrastra 2 dedos para moverte por la pantalla. Pellizca con 2 dedos para ajustar el zoom. Para detener la ampliación, vuelve a usar el acceso directo de ampliación.
Ampliación de pantalla completa: Acercar y agrandar todo
Arrastra 2 dedos para moverte por la pantalla. Pellizca con 2 dedos para ajustar el zoom. Para detener la ampliación, vuelve a usar el acceso directo de ampliación.
Similar articles
- ¿Cuáles son las carreras mejor pagadas en Nicaragua. Novedad aquí - ¿Qué carrera es mejor pagada en Nicaragua
- ¿Cuándo usar kappa. Novedad aquí - ¿Cuándo se usa el índice de Kappa
- ¿Qué compañías tienen todo el fútbol. Novedad aquí - ¿Cómo ver todo el fútbol sin Movistar
- ¿Cómo se juega Omaha 5 cartas. Novedad aquí - ¿Cómo funciona el Omaha
- ¿Qué idioma se habla en la selección belga. Novedad aquí - ¿Cuál es el idioma que más se habla en Bélgica
- ¿Que ganó América o Pachuca. Novedad aquí - ¿Quién ganó de América y Pachuca hoy
- ¿Cuántas copas ha ganado la U. Novedad aquí - ¿Cuántas copas tiene la U en total
- ¿Cómo quedó el partido de Monterrey Pachuca. Novedad aquí - ¿Quién paso ala Final Liga MX 2022
- ¿Cuál es el salario de un jinete. Novedad aquí - ¿Cuánto vale una doma de caballo
- ¿Cómo hacer un buen Parley de fútbol. Novedad aquí - ¿Cómo hago para ganar un Parley
- ¿Cuánto gana un jugador de segunda división en Italia. Novedad aquí - ¿Cuánto cobra un jugador de la Segunda División de Italia
- ¿Quién es la mejor selección del Mundo. Novedad aquí - ¿Quién es la mejor selección de todo el Mundo
- ¿Quién tiene más hinchas Emelec o Barcelona. Novedad aquí - ¿Cuál es el equipo con más hinchas en Ecuador
- ¿Cómo decir te amo sin decirlo por chat. Novedad aquí - ¿Cómo decir te amo en otras palabras por Whatsapp
- ¿Quién ganó la final de la Copa América femenina 2022. Novedad aquí - ¿Quién ganó la Copa América femenina 2022 hoy
Popular articles
- ¿Cuántos títulos tiene el Deportivo Cruz Azul. Novedad aquí - ¿Cuál es el equipo con más títulos
- ¿Qué se celebra el 12 de agosto en España. Novedad aquí - ¿Que se festeja 12 de agosto
- ¿Cómo va Bolivia en el Mundial. Novedad aquí - ¿Quién queda afuera del Mundial 2022
- ¿Cuánto cobra Playdoit por retirar dinero. Novedad aquí - ¿Cómo cobrar las ganancias de una apuesta
- ¿Qué canal es la gozadera en Granada. Novedad aquí - ¿Qué cadena es la gozadera en Granada
- ¿Cuánto hay de Alemania a España. Novedad aquí - ¿Cuánto hay de España a Alemania en avión
- ¿Cuántos equipos hay en la liga del balompié mexicano. Novedad aquí - ¿Cuántos equipos hay en la Liga MX 2022
- ¿Qué es c1 en baloncesto. Novedad aquí - ¿Cuánto cobra un oficial de mesa de baloncesto
- ¿Quién va el primero en la clasificación de la Liga. Novedad aquí - ¿Quién va primero en la liga 2022 2023
- ¿Qué banco cobra menos comisión por retiro en cajero 2022. Novedad aquí - ¿Qué cajero cobra menos comisión 2022
- ¿Qué símbolo vale más en el poker. Novedad aquí - ¿Qué símbolo es mayor en póker
- ¿Qué países centroamericanos van al Mundial 2022. Novedad aquí - ¿Qué países de Centroamerica están clasificados al Mundial 2022
- ¿Qué es Izzigo. Novedad aquí - ¿Qué es izzi go y cómo funciona
- ¿Cómo memorizar rápido en un día. Novedad aquí - ¿Cómo memorizar todo en 5 minutos
- ¿Cuál es el mejor país para vivir en América Latina. Novedad aquí - ¿Cuál es el mejor país para vivir y trabajar en Latinoamérica