¿Cómo se quita la doble pantalla del ipad. Novedad aquí - ¿Cómo salir de la doble pantalla en iPad
 Cómo cerrar o salir de la pantalla dividida en el iPad
Toca el control del centro de la barra vertical que está entre las dos apps. Arrastra el control hacia afuera de la pantalla en la dirección de la app que quieres cerrar.
Cómo cerrar o salir de la pantalla dividida en el iPad
Toca el control del centro de la barra vertical que está entre las dos apps. Arrastra el control hacia afuera de la pantalla en la dirección de la app que quieres cerrar.También podrás eliminar la pantalla dividida pulsando sobre el botón cuadrado de aplicaciones durante unos segundos. De esta manera la app principal será la que ocupe toda la pantalla a partir de ese momento.
Ver en pantalla completa En la parte inferior del reproductor de vídeo, toca el icono de pantalla completa o desliza el dedo hacia arriba sobre el vídeo.
Puedes cerrarlas una a una pulsando en el botón inferior derecho de la interfaz (el icono con los dos cuadrados superpuestos) y luego pulsando en la cruz de cada página web abierta que se muestra.
¿Qué es el Dock en un iPad
El Dock en el escritorio de la Mac es un lugar práctico para acceder a apps y a funciones que probablemente usas todos los días (por ejemplo, Launchpad y el Basurero). El Dock puede mostrar hasta apps usadas recientemente que no estén ya en él y una carpeta de los elementos que descargas de Internet.¿Cuál es el botón Multitarea en Safari
Usar el menú Multitarea También puedes abrir una nueva ventana de Safari en Split View con el botón Multitarea: Abre Safari. Toca el botón de Multitarea que aparece en la parte superior de la pantalla. Toca el botón Split View .La pantalla compartida consiste en usar una aplicación que permite a otras personas ver lo que está en la pantalla de tu dispositivo, tanto si usas un teléfono, una tableta o un ordenador. Puedes mostrar todo lo aparece en tu pantalla o solo una parte, como un archivo o una ventana específicos.
Una vez que tengas dos monitores conectados, ahora pulsa a la vez las teclas Windows + P para abrir el selector de modos de presentación de pantalla. Este selector aparecerá en modo de columna emergente en la parte derecha de tu pantalla principal, y te ofrecerá cuatro opciones para configurar tus monitores.¿Cómo poner en pantalla completa Un
Activar el modo de pantalla completa:Windows y Linux: Presiona F11.Mac: Presiona ⌘ + Ctrl + f.Sistema operativo Chrome: En la parte superior del teclado, presiona la tecla de pantalla completa. . También se conoce a esta tecla como F4.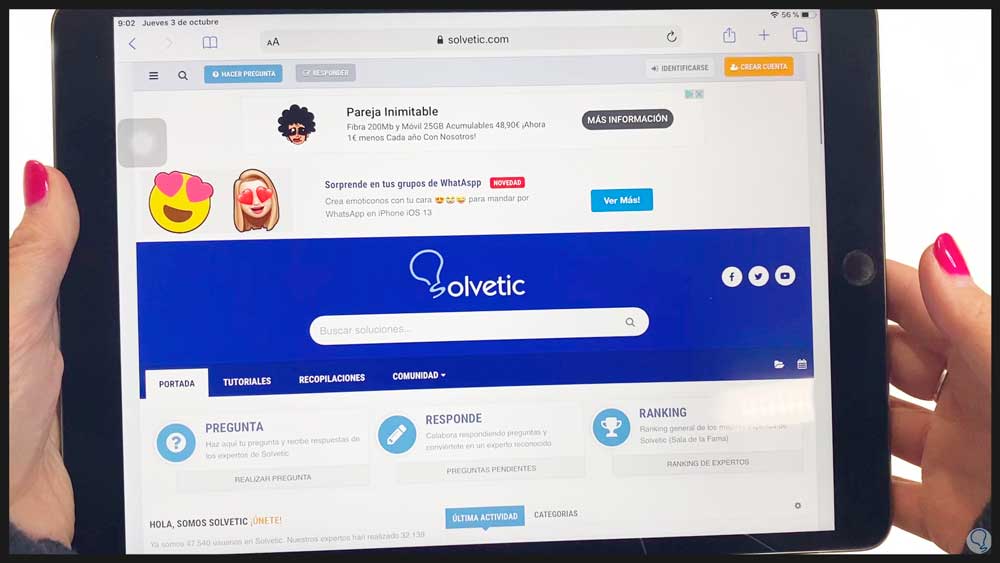
Utilizar el modo de pantalla completa:En Windows y Linux, pulsa F11.En Mac, pulsa ⌘ + Ctrl + F.En Chrome OS, en la parte superior del teclado, pulsa la tecla de pantalla completa. , también denominada F4.
Para eliminar páginas de la pantalla de inicio, sigue estos pasos:Mantén presionada un área vacía en la pantalla de inicio.Toca los puntos cerca de la parte inferior de la pantalla.Toca el círculo debajo de la página que deseas ocultar.Toca el botón Eliminar y luego toca Eliminar.Existen ciertos fondos de pantalla que ocultan el dock del iPhone si los colocamos de una forma específica, concretamente desactivando el movimiento. Por lo tanto, con este fondo colocado en la pantalla de inicio de nuestro iPhone el dock se volverá invisible y desaparecerá por completo.
Para cambiar estas opciones, selecciona menú Apple > Configuración del Sistema y luego haz clic en Escritorio y Dock en la barra lateral (es posible que tengas que desplazarte hacia abajo).En el Mac, lleva el puntero hasta el botón verde de la esquina superior izquierda de la ventana y selecciona la opción “Usar pantalla completa” en el menú que aparece o haz clic en el botón .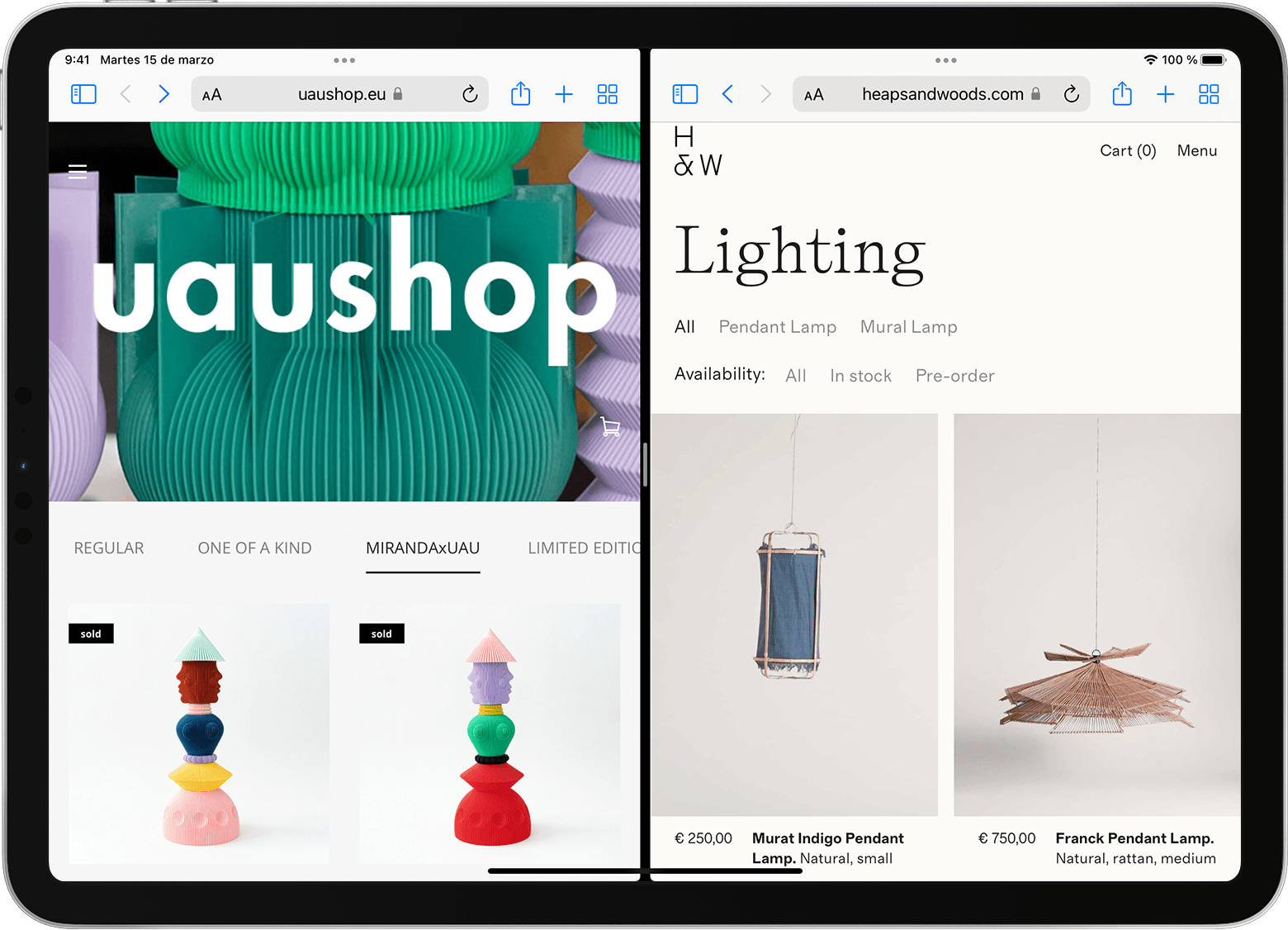
¿Cómo poner la pantalla completa en Safari
Presiona las teclas ^ + Cmd + F (teclas Control, Comando y F).Configurar monitores dobles en WindowsSeleccione Inicio y, a continuación, Configuración .En Sistema, seleccione Mostrar .Use la lista desplegable junto a la imagen del escritorio para elegir cómo se proyectará la pantalla en todas las pantallas.Una vez que haya elegido la configuración, seleccione Aplicar.Extender: extender el PC de escritorio en ambas pantallas compartiendo un único escritorio que se extiende a través de dos pantallas. Sólo segunda pantalla: sólo se puede utilizar la pantalla secundaria y desactivar el monitor principal.0 Comentario(s)Haz clic en el Menú de inicio.Haz clic en Sistema.Haz clic en Pantalla en el menú de la izquierda y a continuación haz clic en la pantalla que desee establecer como principal.Desplácese hacia abajo e esa misma ventana y haz clic en la casilla Convertir esta pantalla en la principal.Seleccione Inicio y, a continuación, seleccione Configuración > Personalización . Seleccione Inicio y, a continuación, active Usar inicio en pantalla completa.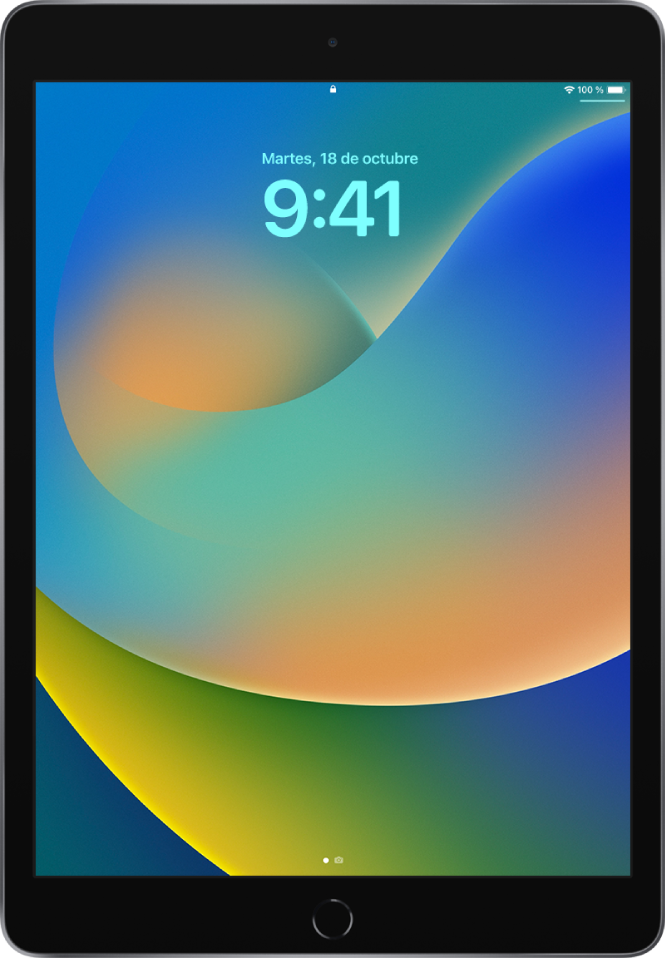
¿Cómo hago para volver a la pantalla normal
Si te encuentra en esta situación no te asustes, tiene una sencilla soluciónRota la pantalla a su estado natural: Ctrl + Alt + Flecha arriba.Rota la pantalla 180°: Ctrl + Alt + Flecha abajo.Rota la pantalla 90°: Ctrl + Alt + Flecha izquierda.Pulse Alt+Barra espaciadora para mostrar el menú Ventana. Elija la opción Minimizar: Pulse Flecha abajo hasta seleccionar Minimizar, luego pulse Intro. O bien, pulse N, que es la tecla mnemotécnica del menú para Minimizar.
Seleccione Inicio> Configuración> Sistema>Pantalla. Tu PC debe detectar automáticamente tus monitores y mostrar tu escritorio. Si no ve los monitores, selecciona Detectar. En la sección Varias pantallas, seleccione una opción de la lista para determinar cómo se mostrará el escritorio en las pantallas.
En la pantalla EasyHome, toque el icono Aplicaciones > Ajustes > ficha Pantalla > Pantalla principal > Seleccionar Inicio > Inicio.Restablecer la pantalla de inicio y las apps a su disposición original. Ve a Configuración > General > Transferir o restablecer iPhone. Toca Restablecer, elige Restablecer pantalla de inicio y selecciona Restablecer. Verás que en la parte inferior de la pantalla aparece la opción de “Dock de navegación”. Debes entrar en este apartado. Finalmente verás que aparece una pestaña al lado de “Dock de navegación”. Debes deslizarla hacia la derecha para que quede desactivada y este botón desaparezca de la pantalla de tu teléfono.
Verás que en la parte inferior de la pantalla aparece la opción de “Dock de navegación”. Debes entrar en este apartado. Finalmente verás que aparece una pestaña al lado de “Dock de navegación”. Debes deslizarla hacia la derecha para que quede desactivada y este botón desaparezca de la pantalla de tu teléfono.
Similar articles
- ¿Cómo va América vs Necaxa hoy. Novedad aquí - ¿Cuánto quedó América vs Necaxa 2022
- ¿Cuánto cuesta contratar a U2. Novedad aquí - ¿Cuánto cuesta contratar a Korn
- ¿Cuándo empiezan los toros de la Feria de abril 2022. Novedad aquí - ¿Cuándo inicia la temporada de toros 2022
- ¿Cuánto cuesta el Fortnite para PC. Novedad aquí - ¿Cuánto cuesta Fortnite PC
- ¿Qué equipo mexicano ha vendido más jugadores a Europa. Novedad aquí - ¿Quién es el mejor mexicano en Europa
- ¿Cuántas veces ha sido bicampeón el América. Novedad aquí - ¿Cuántas veces ha sido bicampeon el América
- ¿Cómo queda la tabla de posiciones para el Mundial. Novedad aquí - ¿Cómo están las tablas de posiciones para el Mundial Qatar 2022
- ¿Cuánto cobra Barça TV. Novedad aquí - ¿Cuánto cobra el Barça por derechos TV
- ¿Cuando no viajar a Colombia. Novedad aquí - ¿Qué mes es recomendable ir a Colombia
- ¿Cuánto cuesta el esqueleto de un dinosaurio. Novedad aquí - ¿Cuánto cuesta un esqueleto de un dinosaurio
- ¿Cuánto cuesta ir a la laguna azul. Novedad aquí - ¿Cuánto cuesta la entrada a Blue Lagoon
- ¿Cuál es el país de África que habla español. Novedad aquí - ¿Qué país de África hablan español
- ¿Quién tiene más seguidores Barcelona o Madrid. Novedad aquí - ¿Qué equipo español tiene más seguidores
- ¿Cuándo se va a jugar la Eurocopa. Novedad aquí - ¿Dónde se va a jugar la Eurocopa de 2024
- ¿Cuántos jugadores compro Chivas. Novedad aquí - ¿Qué jugadores compro Chivas 2022
Popular articles
- ¿Quién a ganado más partidos América vs Cruz Azul. Novedad aquí - ¿Quién a ganado más veces América o Cruz Azul
- ¿Dónde ver América vs Chivas hoy. Novedad aquí - ¿Dónde van a transmitir el partido de Chivas hoy
- ¿Por qué se escribe EE. UU y no EU. Novedad aquí - ¿Qué es lo correcto USA o EE. UU
- ¿Cuántos partidos de diferencia hay entre Boca y San Lorenzo. Novedad aquí - ¿Quién gano más partidos Boca vs San Lorenzo
- ¿Cuándo se juega Montecarlo 2022. Novedad aquí - ¿Cuando arranca Montecarlo 2022
- ¿Quién ganó Oliveira vs Poirier. Novedad aquí - ¿Quién le gano a Charles Oliveira
- ¿Cómo se clasifica la fundición. Novedad aquí - ¿Cómo se clasifican los aceros y las fundiciones
- ¿Cuándo va América vs Pachuca. Novedad aquí - ¿Cuándo juega el América de Cali hoy
- ¿Cómo quedó el Sudamericano Sub 20 femenino. Novedad aquí - ¿Cómo va el Sudamericano Femenino Sub 20
- ¿Cómo se compone un pokar. Novedad aquí - ¿Cuál es el orden del poker
- ¿Cómo hacer para ganar en las máquinas tragamonedas. Novedad aquí - ¿Cómo saber si una máquina está cerca de dar un premio
- ¿Quién es el 10 de West Ham. Novedad aquí - ¿Qué jugadores hay en el West Ham
- ¿Cuándo se juega la final de tenis de maestros. Novedad aquí - ¿Dónde ver el ATP Finals 2022
- ¿Cuál es la velocidad de una computadora de escritorio. Novedad aquí - ¿Qué velocidad tiene una PC escritorio
- ¿Cuántas veces Ecuador le ha ganado a Paraguay. Novedad aquí - ¿Cuántas veces Ecuador gano en Paraguay